Mac如何使用预览应用合并PDF文件?要将两个或多个PDF文件合并为一个,只需使用Mac上的预览应用即可。PDF文件变得越来越重要,大家对于这种格式的文件也早已经不陌生。那么问题来了,如果在 Mac 上要将两个或更多的 PDF 文件合成为一个单独的 PDF 文件,你又知道怎么操作吗?今天带着这个问题,就让我们一同来学习吧。

要将两个或多个 PDF 文件合并为一个,只需使用 Mac 上的预览应用即可。 1.选择两个或多个 PDF 进行合并。
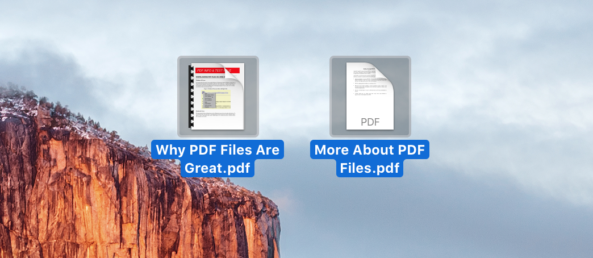
2.右键鼠标选择“打开方式”-预览。
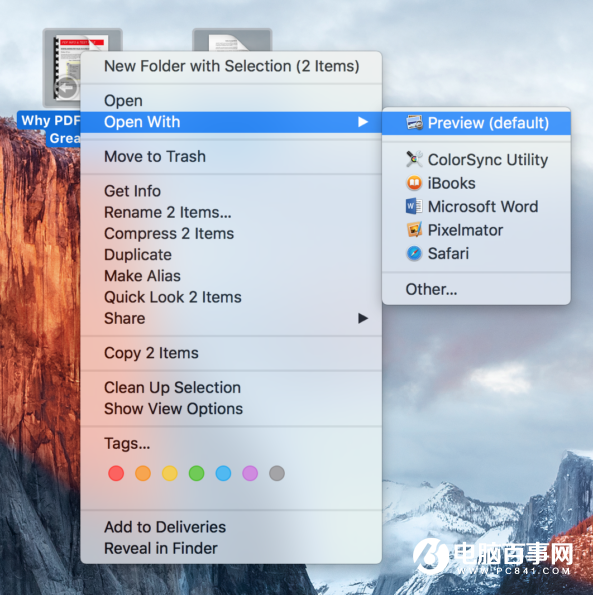
3.如果上述步骤操作无误的话,那么预览就会打开这些 PDF,并在侧边栏中以缩略图形式显示。
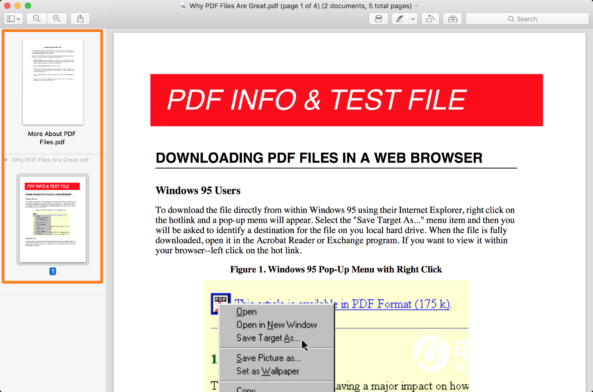
4.拖动侧边栏中的第二个 PDF 缩略图到第一个 PDF 缩略图中,然后松开。拖动的时候你会在光标上看到一个绿色的图标。
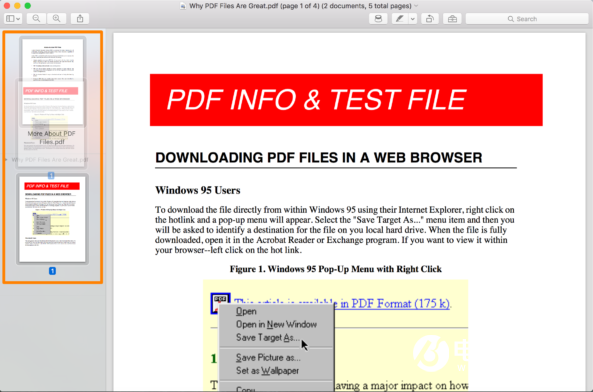
5.预览应用这时候就会将这些 PDF 文件进行合成,刚刚拖拽的 PDF 将会加入到现有的 PDF 文件中。 6.现在你可以打开原来的 PDF 文件,看看合并是否成功。
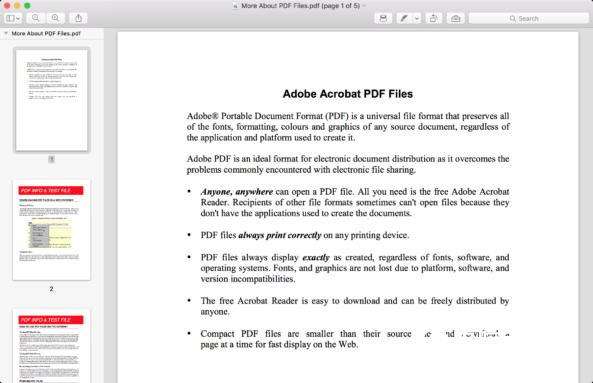
如果你有更多实用的小技巧,不妨和我们分享。

