在朋友圈中,我们经常会看到一张完整的图片被切割成九宫格形式来展示,看上去逼格很高。那么,iPhone怎么九宫格切图?今天“果粉俱乐部”带来2种九宫格切图使用方法,一种是借助九宫格捷径,另外一种是APP,赶快Get起来吧。

iPhone九宫格切图捷径安装使用教程
九宫格切图捷径下载:
捷径名称:九宫格切图
支持系统:iOS12以上(不支持iOS11或更低版本系统,系统升级详见:「iOS12升级教程」)
支持机型:iPhone 5s或iPad mini 2以上
捷径下载:捷径地址请在“第一视角”公众号后台回复“九宫格切图”或“九宫格”自动获取哦。
使用方法:捷径应用内直接运行或在相册内选中图片后通过分享菜单运行。
iPhone九宫格切图捷径安装使用教程:
一、如果是第一次使用捷径,首先需要在 APP Store 应用商店搜索 「捷径」并安装使用,之后就可以自己创建捷径,以及使用小编分享的捷径了。
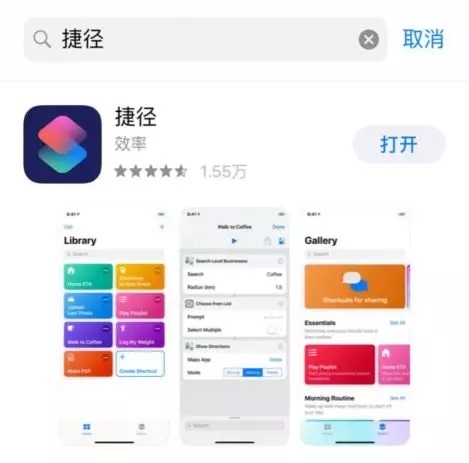
二、使用自带的 Safari 浏览器,打开复制好的 九宫格切图网址 ,然后点击下方的「获取捷径」,然后在“捷径”中打开,提示中,点击「打开」,之后再点击右上角的「完成」,完成安装,如下图所示。
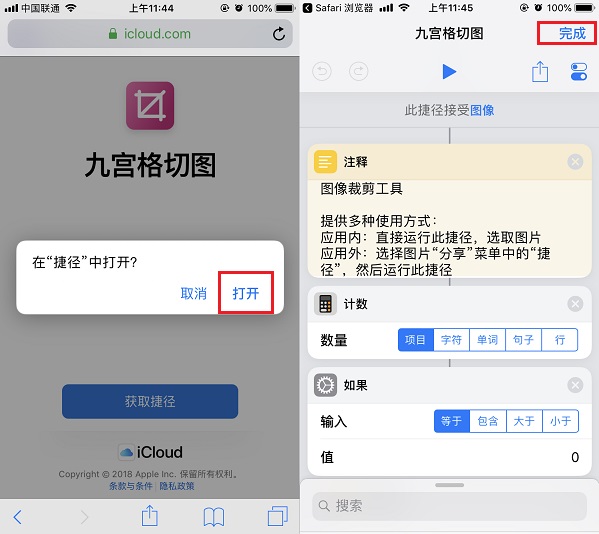
捷径安装完成
九宫格切图捷径安装好后,如何使用呢?其实很简单,主要有2种方式:
一种是在捷径应用内直接运行;
第二种是在相册内选中图片后通过分享菜单运行。
先介绍第一种,首先打开捷径APP,然后点击打开“九宫格切图捷径”,再点“运行捷径”,如图所示。
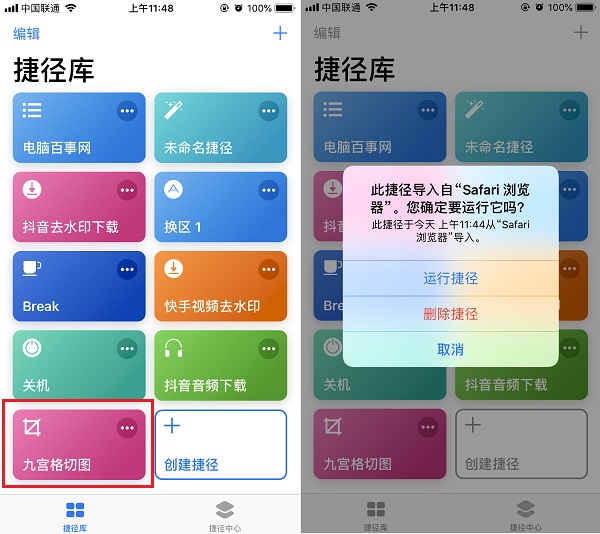
然后从相册中选择需要切图的照片,之后再选择裁剪规格,如下图所示。
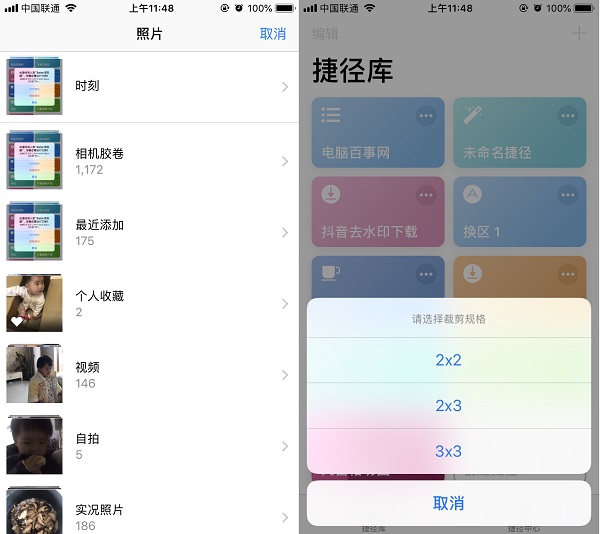
最后选择裁剪样式就搞定了,切图完成后,照片默认保存在相册中,大家可以去iPhone相册中找到,如图所示。
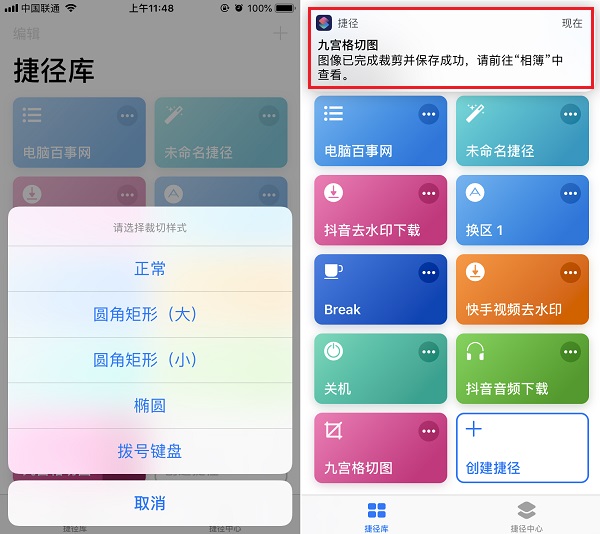
第二种方法是,先在相册中,找到需要进行九宫格处理的照片,然后点击左下角的“分享图标”,之后再选择“捷径”,如图所示。
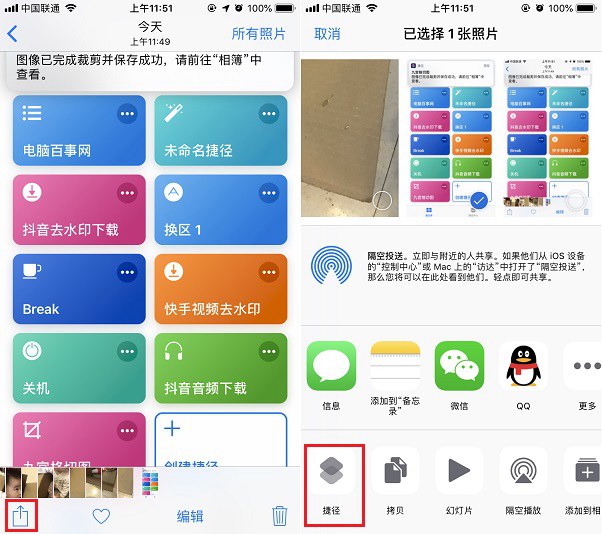
最后再选择运行“九宫格切图”捷径,之后选择裁剪规格,后面的步骤和上面一样就不介绍了。
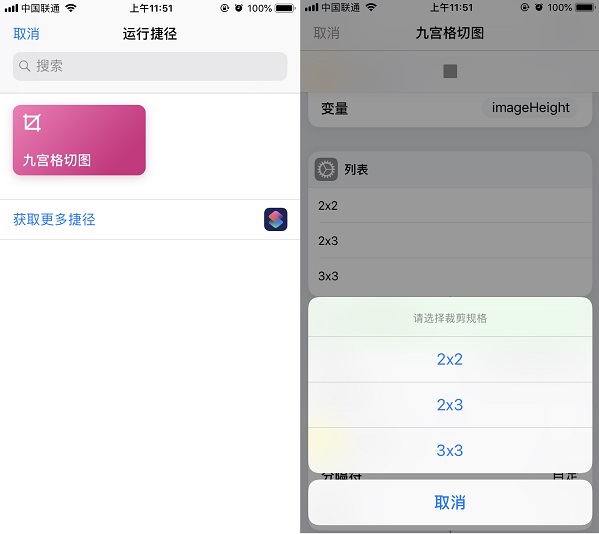
以上就是苹果手机通过九宫格切图捷径,切图的方法,使用非常简单方便,无需安装任何APP。
使用APP实现九宫格切图
当然,如果您不喜欢捷径,更喜欢使用APP的话,也可以使用一些APP来实现,下面也简单介绍下。
1、首先在iPhone的 APP Store 应用商店搜索 9cut 并安装,如图所示。
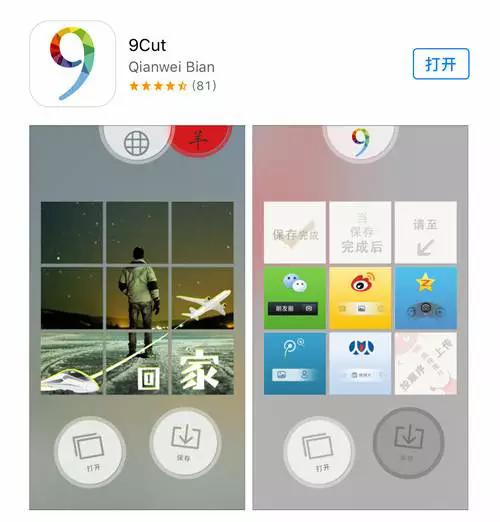
2、安装 9cut九宫格切图APP后,点击下方的打开按钮,然后选中想要切成九宫图的图片,之后就变成九宫格新式了。
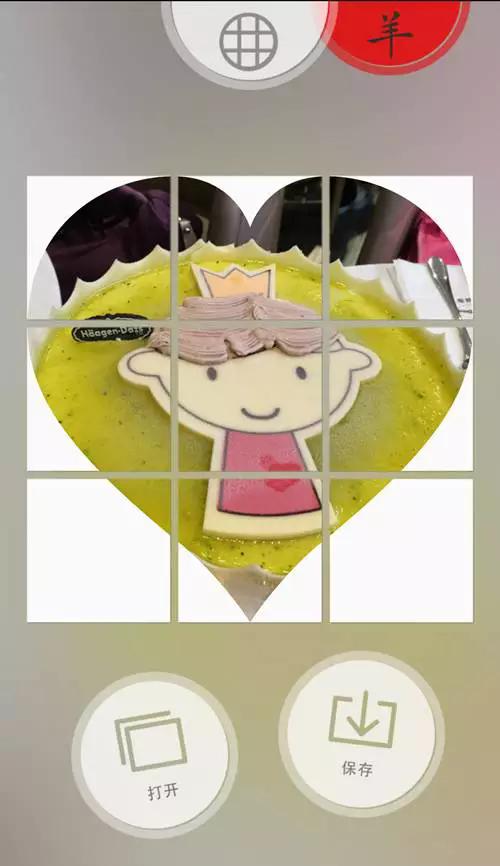
切图完成后,在发朋友圈的时候,就可以看到一张图片按顺序切割成了多个小块,按顺序选择并发布,就可以看到如下图的九宫格朋友圈图片效果了,如图所示。
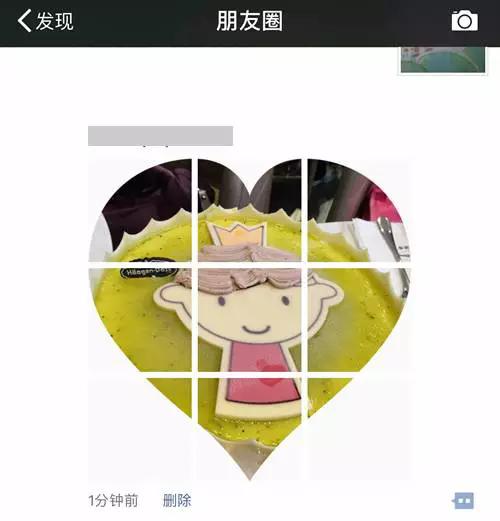
以上就是第一视角带来的九宫格切图捷径安装使用教程,另外还包括一个九宫格切图APP使用方法,大家可以根据自己的喜欢进行选择用谁,一般建议用捷径就行,免去安装APP,节省空间。

