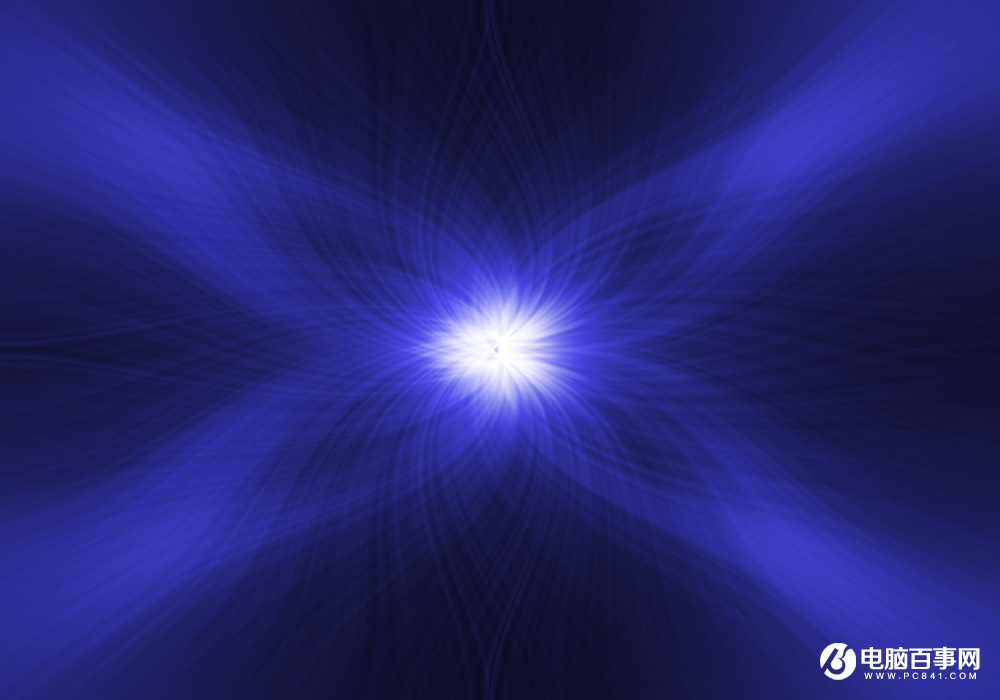本教程介绍利用滤镜效果制作漂亮的抽象效果,PS的滤镜功能非常强大,本教程只用了几种滤镜,效果就非常漂亮了,其它的好方法还等你去开发。
最终效果
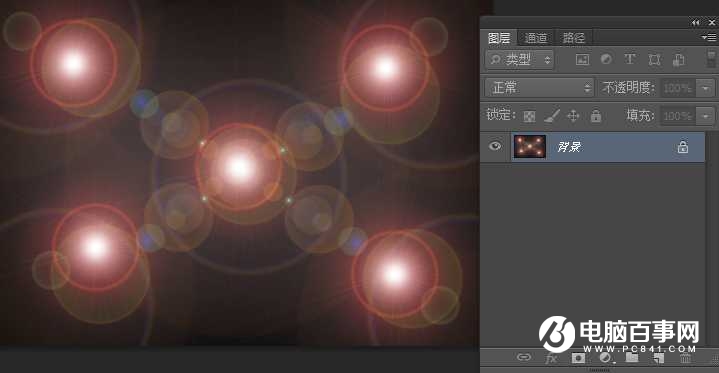
1、新建一个文件,背景填充为黑色,执行菜单:滤镜 > 渲染 > 镜头光晕,从不同的角度多照几次。我这里照了五次,效果如下图。
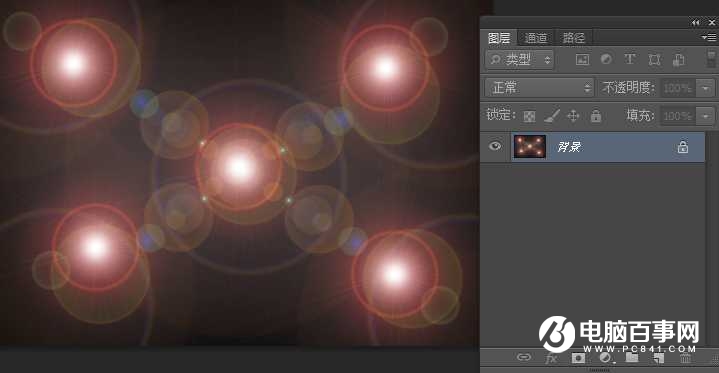
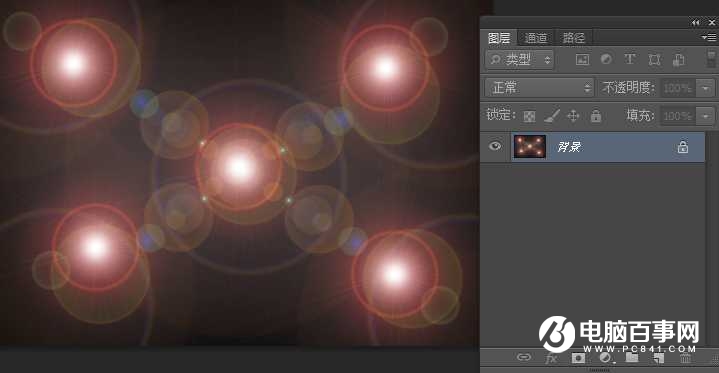
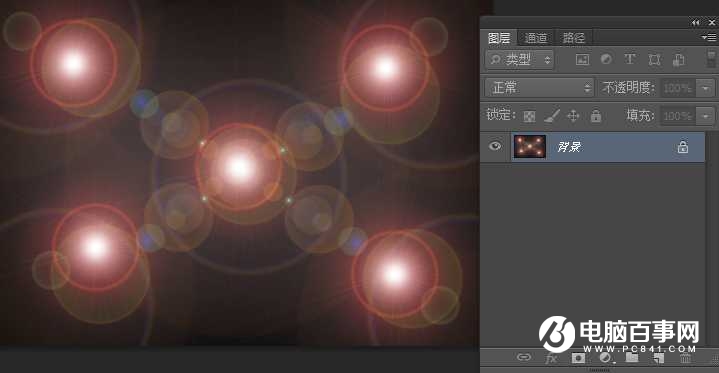
2、Ctrl + U调色相/饱和度,参数设置如下图 。


3、执行菜单:滤镜 > 像素化 > 铜版雕刻,参数设置如下图。


4、执行菜单:滤镜 > 模糊 > 径像模糊,参数设置如下图。


5、CTRL+F7次(可以随自己喜欢而定)效果如下图。

6、CTRL+U调色相/饱和度参数设置如下图。


7、执行菜单:滤镜 > 扭曲 > 旋转扭曲参数设置如下图。



8、把背景图层复制一份,把副本执行菜单:编辑 > 变换 > 水平翻转,确定后把图层混合模式改为“滤色”。

9、感觉太亮了一点,我们用曲线工具压暗一点。


最终效果