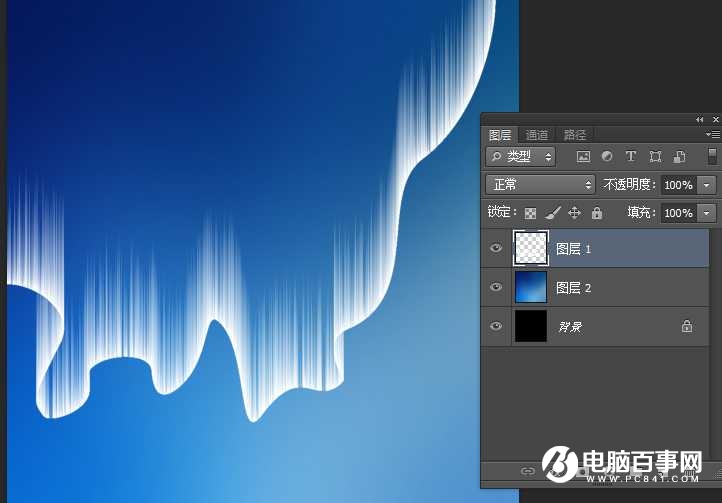滤镜制作烟花是非常快的,不过用到的滤镜较多,常用的滤镜一定要非常熟悉。这里是用素材图片来做底色,用一系列滤镜做出所需的圆点,然后再用风及扭曲滤镜做出放射效果。
最终效果1

最终效果2

1、打开下图所示的闪电素材。

2、执行:滤镜——像素化——马赛克。

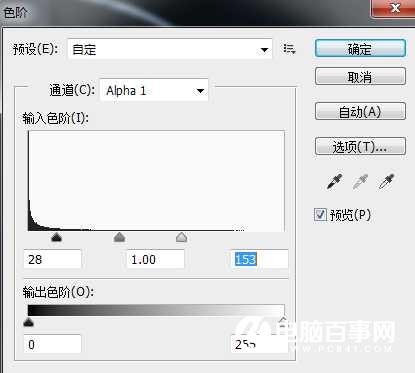
3、执行:滤镜——滤镜库——风格化——照亮边缘(此操作是为了提取方框线条),照亮边缘顾名思意就是只锐化并显示图像的边缘。
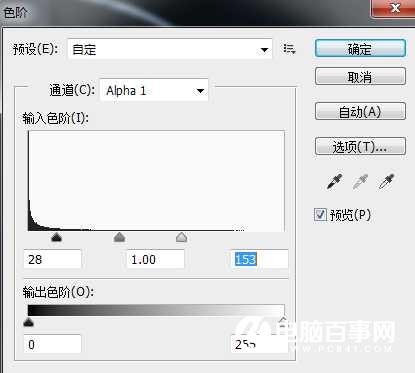
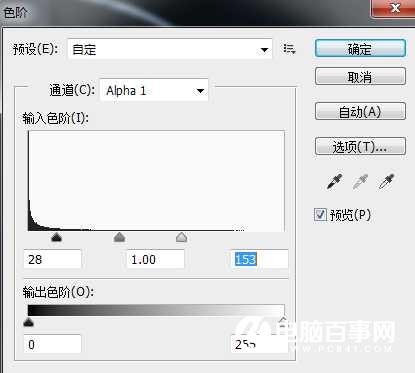
4、复制一个图层,在背景副本上顺时针旋转90度。
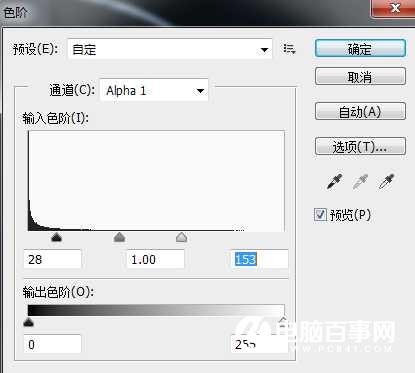
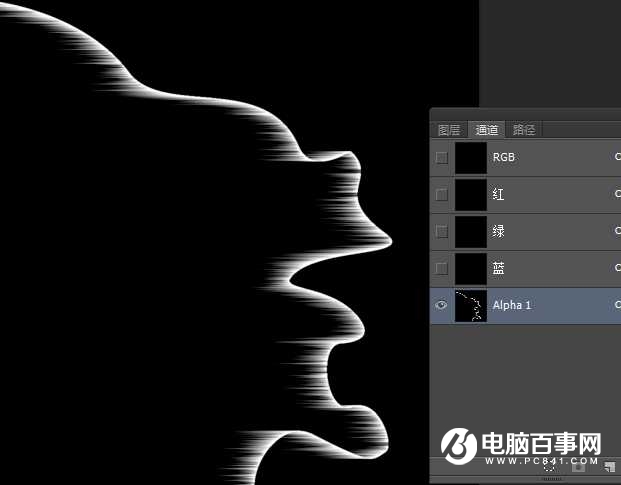
5、把背景副本的图层混合模式改为变暗,效果如下图。
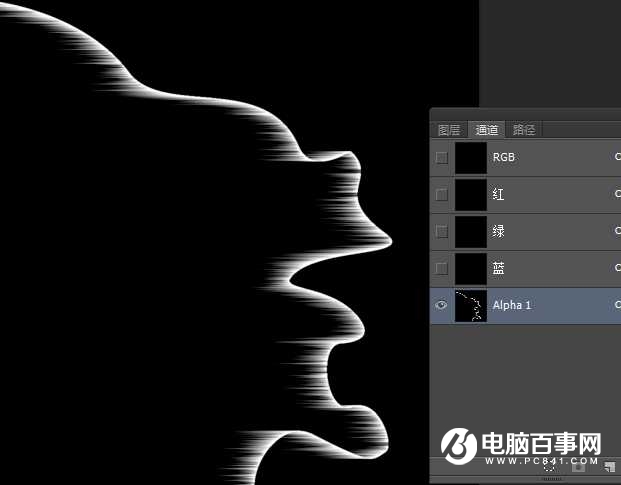
6、新建图层,按Ctrl + Shift + Alt + E合并所有可见图层。那么背景和背景副本可以删除也可以保留,我通常选择保留。

7、用椭圆选区工具画一个圆。

8、执行:滤镜 > 扭曲 > 球面化。
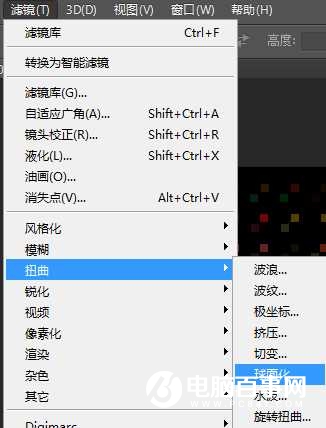

9、不要取消蚂蚁线,Ctrl + j 复制图层得到副本2。

10、在图层2下面新建一层,随意填充一个背景颜色,建议选择一个深一点的颜色,现在效果出来了。

11、圆形一片黑漆漆的怎么办?当然是用混合模式提取了。在这里把图层2的混合模式改为颜色减淡。

12、如果觉得颜色不鲜艳,不明显,可以不断复制,直到你满意为止。 我这里复制了三次。

13、新建一个图层,盖印图层得到图层4(在盖印前请将图层3以及下面的图层全部隐藏),再将图层4的混合模式改为“颜色减淡”,在图层4上执行:滤镜 > 艺术效果 > 干笔画。




14、然后执行滤镜-扭曲-极坐标,选择极坐标到平面坐标。
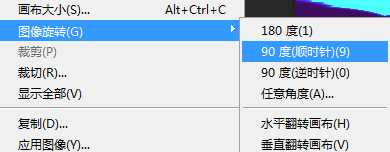
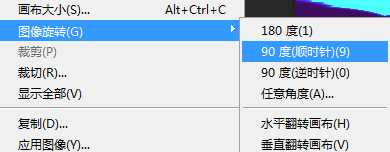
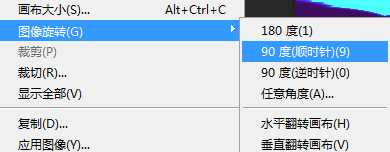
15、先把画布顺时针旋转90度。再执行滤镜-风格化。
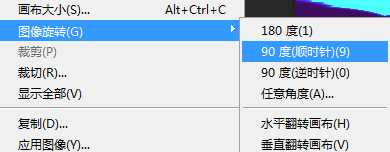



16、风效果可以重复执行,为什么要重复执行?因为礼花都是有尾巴的。在这里可以按ctrl+f两三次。

17、执行图像-图像旋转-逆时针90度。
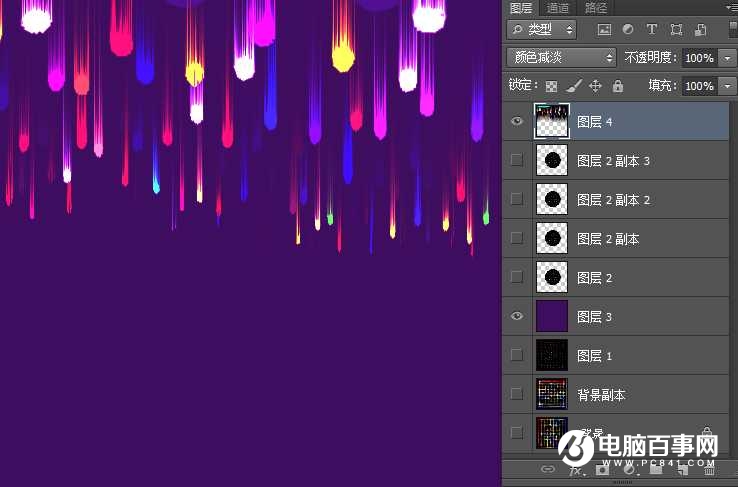
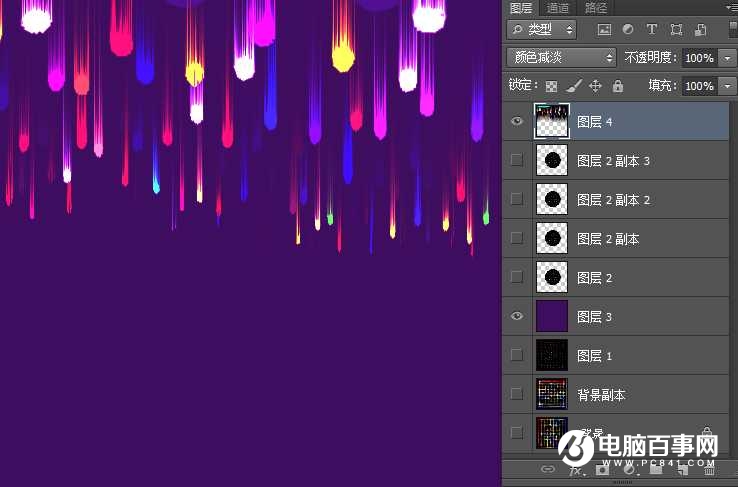
18、执行滤镜-扭曲-极坐标,选择平面坐标到极坐标,得到最终效果1。


19、再把图层2和它的副本前的眼睛全打开看看,这种效果好像也很好看,这就是最终效果2。
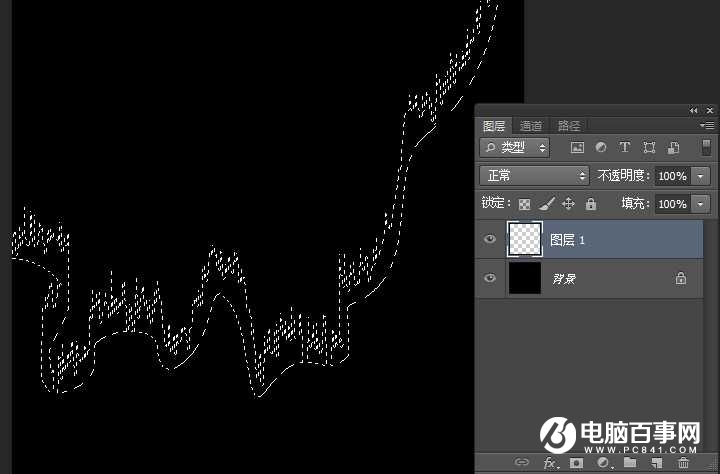
最终效果1
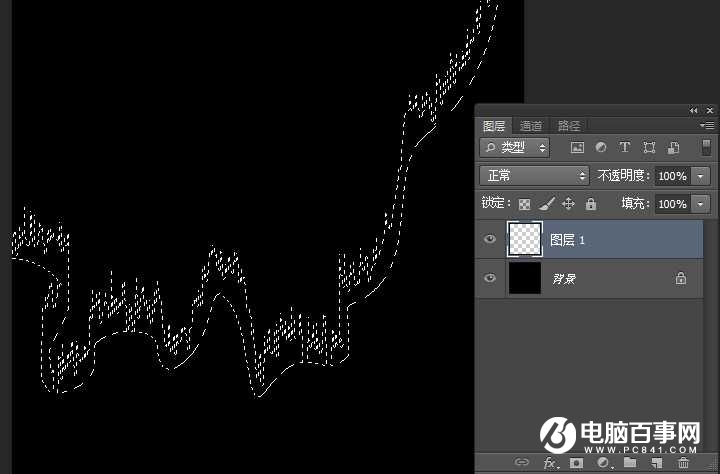
最终效果2