最终效果
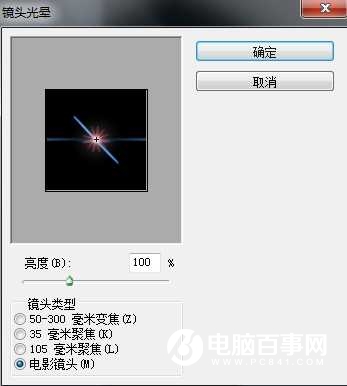
1、新建-400*400像素的文件,填充黑色。
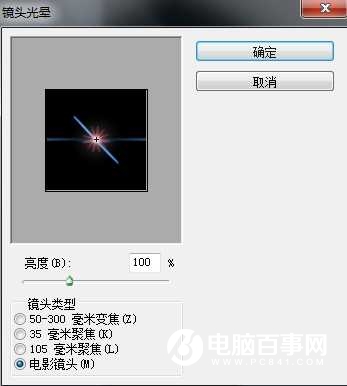
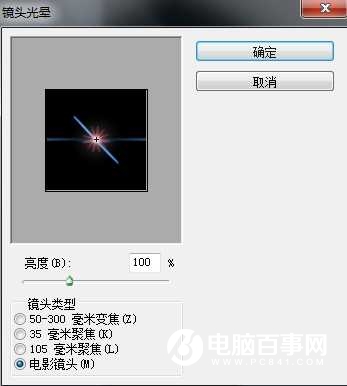
2、滤镜-渲染-镜头光晕-电影镜头-亮度:100%,在中心点选。
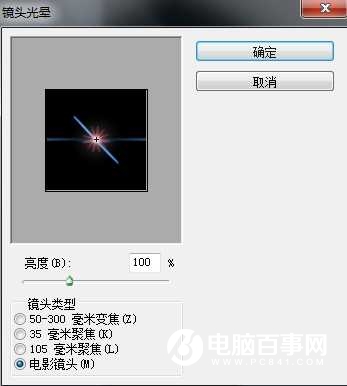
3、再分别选其他两处,尽量在同一条斜线上。
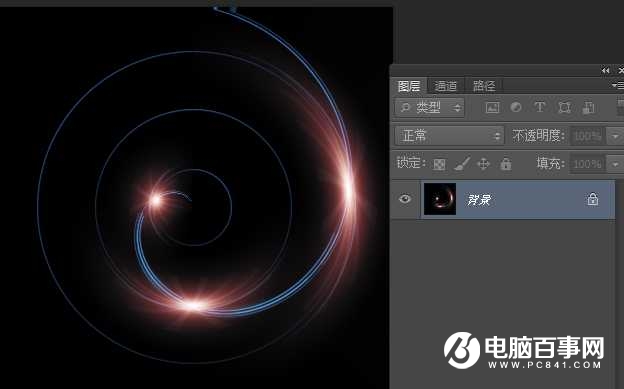
4、滤镜-扭曲-极坐标-平面坐标到极坐标。
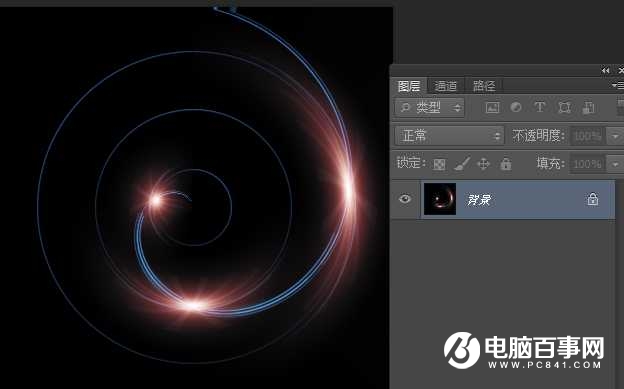
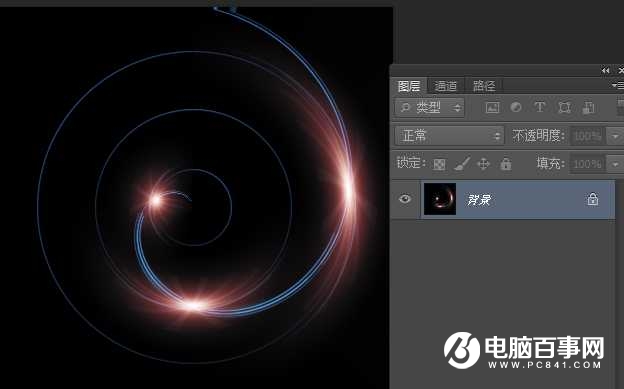
5、复制一层,编辑-变换-旋转180度,图层模式设为滤色。
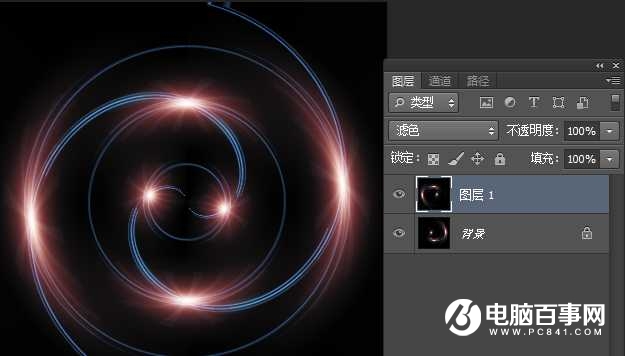
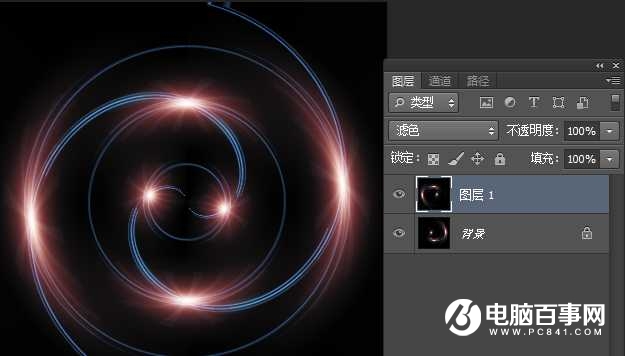
6、图层-向下合并。
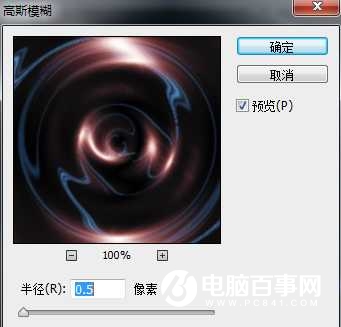
7、滤镜-扭曲-水波,数量:-16 起伏:6 样式:水池波纹。
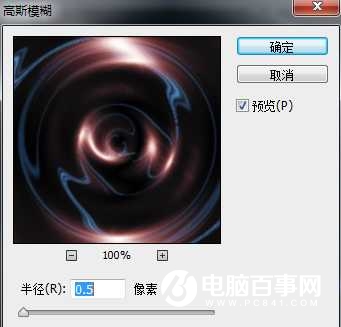
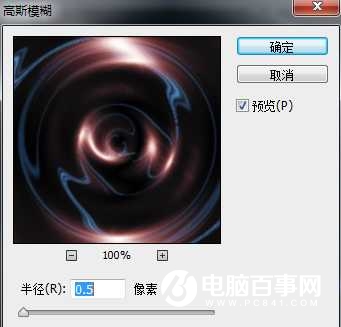
8、滤镜-模糊-高斯模糊0.5。
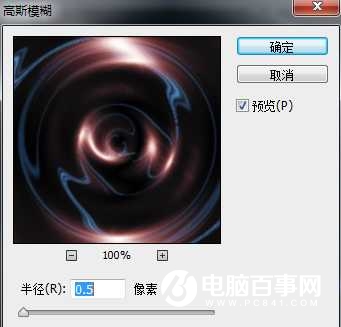

9、新建一层,拉彩虹渐变,图层模式叠加。


10、新建一层,用笔刷添一点你喜欢的图案。

最终效果

最终效果
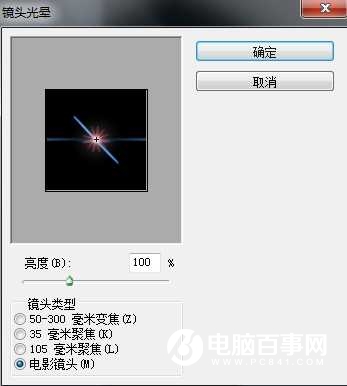
1、新建-400*400像素的文件,填充黑色。
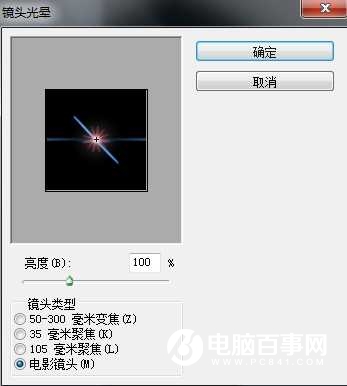
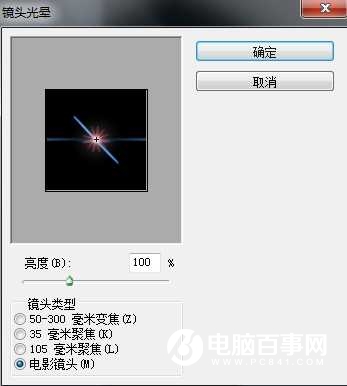
2、滤镜-渲染-镜头光晕-电影镜头-亮度:100%,在中心点选。
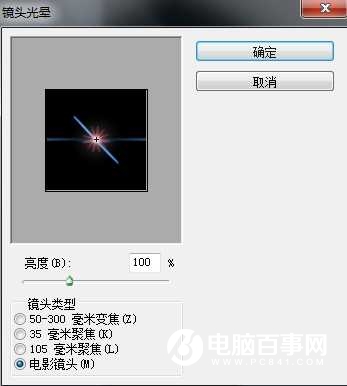
3、再分别选其他两处,尽量在同一条斜线上。
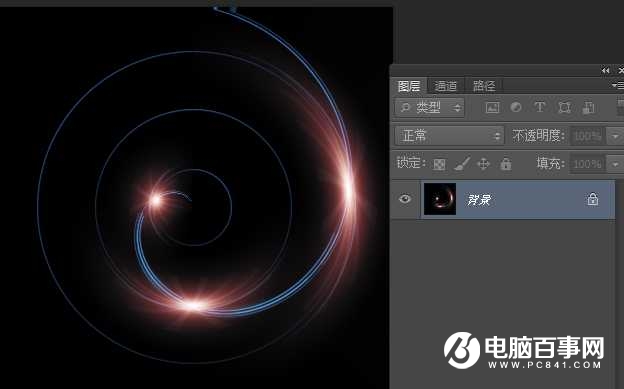
4、滤镜-扭曲-极坐标-平面坐标到极坐标。
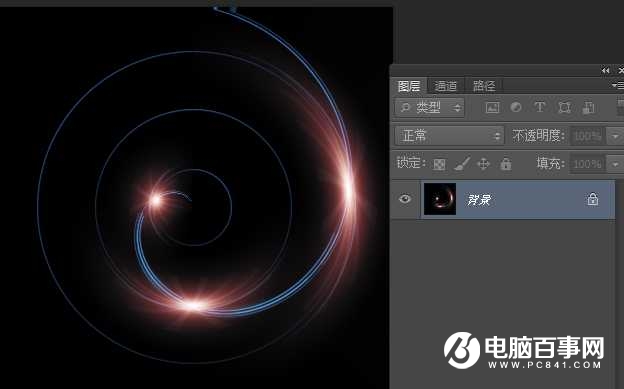
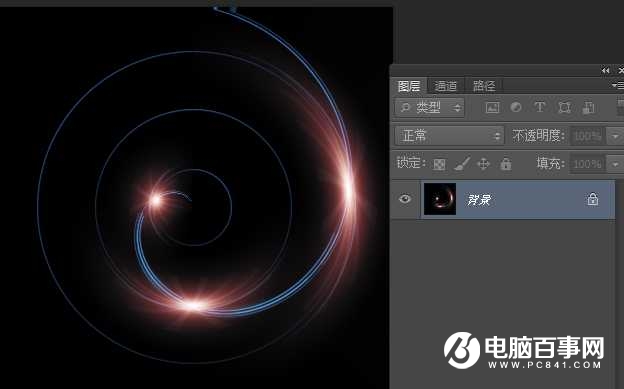
5、复制一层,编辑-变换-旋转180度,图层模式设为滤色。
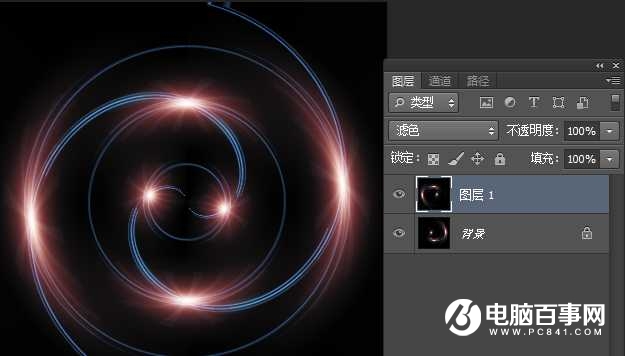
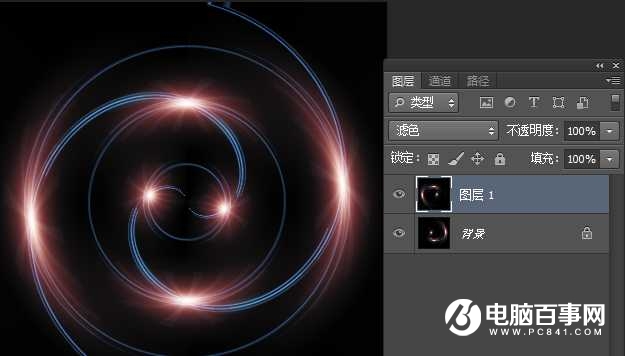
6、图层-向下合并。
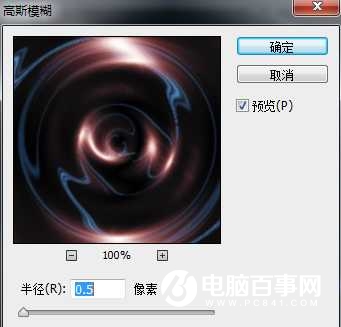
7、滤镜-扭曲-水波,数量:-16 起伏:6 样式:水池波纹。
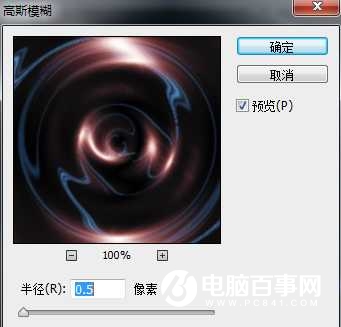
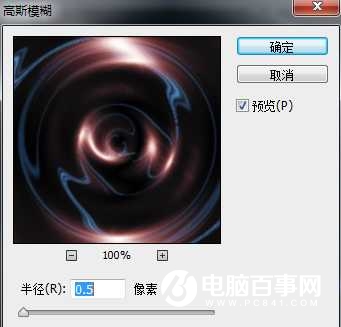
8、滤镜-模糊-高斯模糊0.5。
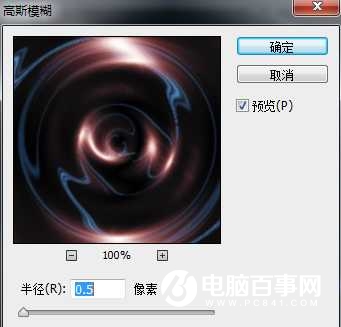

9、新建一层,拉彩虹渐变,图层模式叠加。


10、新建一层,用笔刷添一点你喜欢的图案。

最终效果


2018-10-04 06:10

2018-10-04 06:10

2018-10-04 06:10

2018-10-04 06:10

2018-10-04 06:10